An investigative series I’ve been writing about organized cyber crime gangs stealing millions of dollars from small to mid-sized businesses has generated more than a few responses from business owners who were concerned about how best to protect themselves from this type of fraud.
The simplest, most cost-effective answer I know of? Don’t use Microsoft Windows when accessing your bank account online. All of the malware used in the attacks I’ve written about is built for Windows. That’s not to say bad guys won’t get around to targeting Mac OS X, or users of other operating systems. Right now, there are no indications that they are doing this.
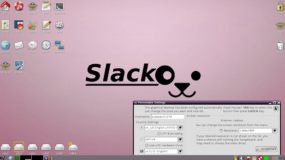 The quickest way to temporarily convert your Windows PC into a Linux system is to use a Live CD. This involves burning a file to a CD, inserting the disc into your computer, and rebooting. If this sounds difficult, don’t worry, it’s not.
The quickest way to temporarily convert your Windows PC into a Linux system is to use a Live CD. This involves burning a file to a CD, inserting the disc into your computer, and rebooting. If this sounds difficult, don’t worry, it’s not.
Here’s a step-by-step guide that should get you up and running in no time flat, with Puppy Linux, an extremely lightweight and fast version of Linux. If you’d prefer to try another distribution, there are dozens to choose from.
-Grab a copy of the latest Puppy Linux ISO file from this link. If you don’t have software for burning bootable images to disc (or don’t even know what a bootable image is), grab a copy of the free and fast ISOBurner software.
-Insert a blank CD, tell ISOBurner where to find the ISO file you just downloaded, and let the software write the file to the disc.
-Leaving the CD in your computer, reboot the PC. We next need to make sure that the computer knows to look to the CD drive first for a bootable operating system before it checks the hard drive, otherwise this LiveCD will never be recognized by the computer. When you start up your PC, take note of the text that flashes on the screen, and look for something that says “Press [some key] to enter setup” or “Press [some key] to enter startup.” Usually, the key you want will be F2, or the Delete or Escape (Esc) key.
When you figure out what key you need to press, press it repeatedly until the system BIOS screen is displayed. Your mouse will not work here, so you’ll need to rely on your keyboard. Look at the menu options at the top of the screen, and you should notice a menu named “Boot”. Hit the “right arrow” key until you’ve reached that screen listing your bootable devices. What you want to do here is move the CD-Rom/DVD Drive to the top of the list. Do this by selecting the down-arrow key until the CD-Rom option is highlighted, and the press the “+” key on your keyboard until the CD-Rom option is at the top. Then hit the F10 key, and confirm “yes” when asked if you want to save changes and exit, and the computer should reboot. If you’d done this step correctly, the computer should detect the CD image you just burned as a bootable operating system. [Unless you know what you’re doing here, it’s important not to make any other changes in the BIOS settings. If you accidentally do make a change that you want to undo, hit F10, and select the option “Exit without saving changes.” The computer will reboot, and you can try this step again.]
-My computer took about 90 seconds to boot up into the Puppy desktop, and it was ready to surf the Web. I should note that while Puppy includes support for wireless devices, the simplest approach is to connect your computer directly to your router via an ethernet cable.
-When you’re done, click the Puppy start menu, and select shut down or restart. To get back into Windows, simply eject the disc and reboot normally.



